показан вид экрана при
На рис. 1. 30 показан вид экрана при работе с программой Photoshop
7.
Щелчком по кнопке (1) вызывается меню управления приложением. Оно содержит следующие команды:
Restore
(Восстановить),
Move
(Переместить), Size (Размер),
Minimize
(Свернуть),
Maximize
(Развернуть) и
Close
(Закрыть). С помощью кнопки (7) вызывается меню управления документом. В основном меню документа содержатся такие команды, как
Restore
(Восстановить),
Move
(Переместить),
Size
(Размер),
Minimize
(Свернуть),
Maximize
(Развернуть),
Close
(Закрыть) и
Next
(Следующий).
Щелкните мышью по любому элементу панели меню (2), чтобы получить доступ к различным диалоговым окнам, подменю и командам.
Для определения параметров выбранного инструмента предназначена панель опций (3).
Щелкните по кнопке
Minimize
(4), чтобы свернуть окно приложения; в результате его пиктограмма будет расположена на панели задач. Для того чтобы восстановить прежний размер окна, просто щелкните по этому значку.
Кнопка
Maximize
(Развернуть) приложения (5) или документа (10) позволяет увеличить размер окна, насколько это возможно. Если же хотите восстановить прежний размер окна, щелкните по кнопке
Restore.
После того как размер окна восстановится, кнопка
Restore
превратится в кнопку
Maximize.
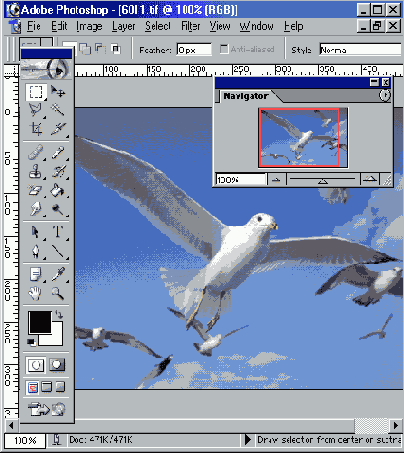
Рис. 1.30.
Вид экрана программы Photoshop 7
Кнопка закрытия приложения (6) закрывает окно приложения.
Заголовок (8) содержит наименование и масштаб изображения, имя текущего слоя или идентификатор
Background
(Фон) и информацию о режиме изображения.
Свернуть документ можно, щелкнув по кнопке
Minimize
(9) документа, при этом пиктограмма документа будет расположена в левом нижнем углу окна приложения. Щелкните по кнопке
Restore
(Восстановить) (16), и будет восстановлен прежний размер окна документа.
Если хотите закрыть изображение или палитру, щелкните по пиктограмме (11).
Чтобы отобразить на экране линейки (12), воспользуйтесь командой
View
>
Show Rulers
(Вид > Показать линейки). Положение курсора указывается соответствующим маркером на каждой из линеек. Выберите единицы измерения для линейки в диалоговом окне
Edit > Preferences > Units&Rulers
(Правка > Установки > Единицы измерения&линейки).
В программе имеется 13 палитр (13), которые можно перемещать по экрану и менять их группировку, принимаемую по умолчанию. Щелкните по вкладке (имени палитры) в группе палитр, и она станет самой верхней в данном стеке.
Для того чтобы показать/спрятать панель инструментов (14) и все открытые палитры, нажмите клавишу Tab.
В строке состояния (15) отображаются значения следующих параметров:
Document Size
(Размер документа),
Document Profile
(Профиль документа),
Scratch Sizes
(Объем памяти) - объем оперативной памяти, в данный момент доступный
для программы Photoshop,
Efficiency
(Эффективность) - доля используемой оперативной памяти,
Timing
(Время) и
Current Tool
(Текущий инструмент) -имя инструмента. Указав курсором на строку состояния, нажмите и удерживайте кнопку мыши, чтобы увидеть, как будет расположено изображение на странице. Если, указав курсором на строку состояния, нажать кнопку мыши при нажатой клавише Alt, то на экран будет выведена информация о размерах изображения, числе каналов, режиме и разрешении. Чтобы начать отсчет времени с нуля, выберите элемент меню
Timing
(Время).
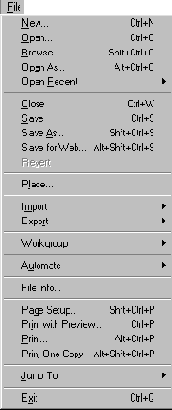
Рис. 1.31.
Меню File
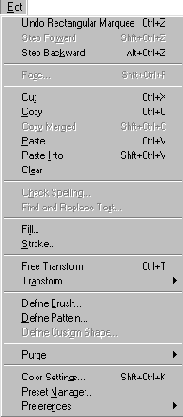
Рис. 1.32.
Меню Edit