Создание карты изображения с помощью инструмента
Выберите один из инструментов:
Rectangle Image Map
(Прямоугольная карта изображения),
Circle Image Map
(Круглая карта изображения) или
Polygon Image Map
(Полигональная карта изображения), нажимая клавишу Р или комбинацию клавиш
Shift+P.
Нарисуйте прямоугольник или окружность вокруг какой-либо области в окне изображения. Нажав клавишу
Shift,
можно нарисовать квадрат. При нажатии клавиши
Alt
прямоугольник или окружность будут рисоваться относительно выбранного центра. Есть и другой способ. Постройте многоугольник: щелкнув в окне изображения, укажите начальную точку фигуры, затем щелчком мыши отмечайте каждую следующую точку, пока не окружите желаемую область ломаной. Дважды щелкните в любом месте, чтобы автоматически замкнуть выделение (рис. 23.92).
Введите URL-адрес (включая префикс
http://)
на палитре
Image Map.
По желанию.
Поле
Target
(Цель) на палитре
Image Map
(Карта ссылок) определяет, в какой HTML-фрейм будет загружено содержимое ссылки и какие HTML-фреймы будут сохранены (см. раздел «Связывание ссылок с ломтиками изображения»). Данное поле доступно только тогда, когда в поле URL введен адрес.
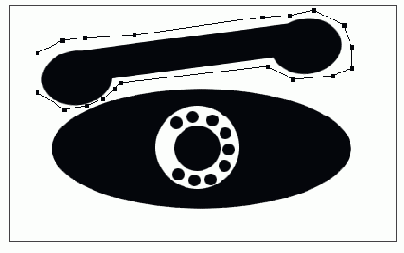
Рис. 23.92.
Многоугольник, построенный с помощью инструмента
Polygon Image Map

Рис. 23.93.
Ввод точных размеров фигуры на панели опций
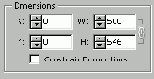
Рис. 23.94.
Поля, определяющие размеры карты, на палитре
Image Map
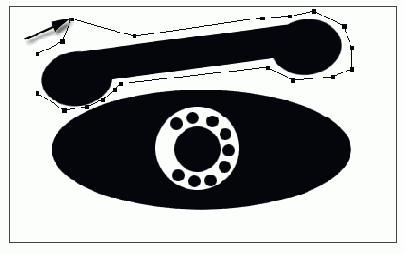
Рис. 23.95.
Перемещение границы карты
По желанию.
В поле
Alt
(Альтернатива) на палитре
Image Map
введите слово или слова, которые появятся, если браузер пользователя не будет отображать соответствующую картинку.
Повторите шаги 1-6, чтобы создать другие карты изображения.
Совет
Для того чтобы указать точные размеры прямоугольника или окружности, прежде чем нарисовать эти фигуры, на панели опций установите флажок
Fixed Size
(Фиксированный размер) и введите значения в поля
Width
(Ширина) и
Height
(Высота) - см. рис. 23.93.
Совет
Для того чтобы с большой точностью переместить или изменить размеры прямоугольника или окружности после того, как вы уже нарисовали эти фигуры, воспользуйтесь полями X и Y или W (Width - ширина) и Н (Height - высота) на палитре
Image Map
(рис. 23.94). Либо активизируйте инструмент
Image Map Select
(Выделение карты изображения) с помощью пиктограммы « щелкните по одному из манипуляторов карты и переместите его (рис. 23.95).