Создание контактного листа
Контактный лист (contact sheet) представляет собой страницу с миниатюрами изображений. Все миниатюры на этом листе имеют одинаковые размеры. В лист могут быть включены также и названия файлов в качестве подписей к рисункам.
Переместите все изображения, которые надо включить в контактный лист(-ы), в одну папку или подкаталоги этой папки. Убедитесь, что все файлы, которые необходимо добавить в контактный лист, сохранены в приемлемом для программы Photoshop формате. И наконец, удостоверьтесь, что ни один файл не открыт.
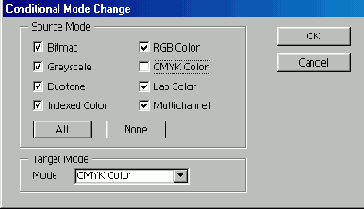
Рис. 20.27. Окно Conditional Mode Change
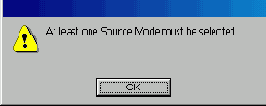
Рис. 20.28.
Окно с предупреждением о несоответствии режимов
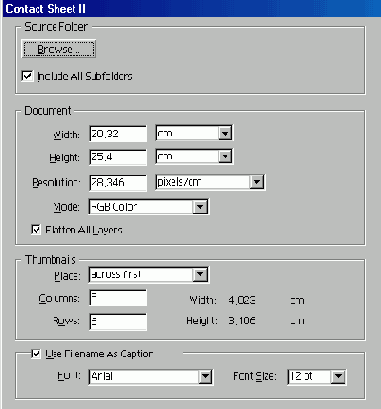
Рис. 20.29. Окно Contact Sheet II
Выполните команду
File
>
Automate
>
Contact Sheet II
(Файл
>
Автоматизация > Контактный лист II).
Щелкните по кнопке
Select
(Выбрать), найдите папку с изображениями для контактного листа, а затем щелкните по кнопке
Select [имя папки]
(Выделить [имя папки]) -см. рис. 20.29.
По желанию. Установите флажок
Include All Subfolders
(Включить все подкаталоги), если необходимо включить в контактный лист не только файлы, находящиеся в обозначенной папке, но и файлы из подкаталогов этой папки.
В диалоговом окне Contact Sheet II (Контактный лист II) выберите соответствующие единицы измерения в раскрывающихся списках полей
Width
(Ширина) и
Height
(Высота) раздела
Document
(Документ). Затем введите в указанные поля значения ширины и высоты для контактного листа.
Выберите необходимое разрешение в поле
Resolution
(Разрешение) раздела
Document
(Документ).
Выберите также
Mode
(Режим) для контактного листа.
В разделе
Thumbnails
(Миниатюры) диалогового окна выберите подходящий вариант расположения миниатюр в раскрывающемся списке поля
Place
(Поместить): по столбцам или по строкам. Далее введите число строк и столбцов контактного листа. При этом можно предварительно просмотреть вид листа в правой части диалогового окна.
По желанию. Установите флажок
Use Filename As Caption
(Использовать имя файла в качестве подписи), чтобы под каждой миниатюрой отображалось имя соответствующего файла. При включении данной опции укажите нужные значения параметров
Font
(Тип шрифта) и
Font Size
(Кегль).
Щелкните по кнопке ОК (рис. 20.30).
