Выделение блока текста
Выберите инструмент
Move
(Перемещение).
Установите флажок
Show Bounding Box
(Показать габаритную рамку) на панели опций.
Щелкните мышью по имени текстового слоя на палитре
Layers
(Слои). Вы увидите границы текстового блока.
Проверка правописания
В Photoshop 7 предусмотрена также проверка правописания. Чтобы вызвать данный модуль, щелкните правой кнопкой мыши по текстовому блоку и в появившемся контекстном меню выберите команду
Check
Spelling. При обнаружении слова, которое отсутствует в словаре, программа контроля правописания предложит заменить его, внести в словарь или проигнорировать (рис. 17.14).
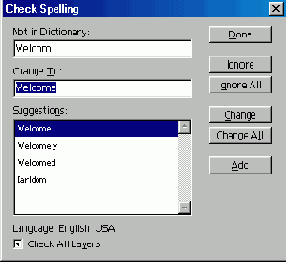
Рис. 17.14.
Программа проверки правописания Photoshop 7
Совет
О том, как трансформировать текст с помощью габаритной рамки, см. главу 7, раздел «Трансформация слоя простым перетаскиванием курсора».
В международной версии Photoshop 7 поддерживается проверка правописания на английском (как американском, так и британском), французском, испанском, итальянском, немецком, голландском, шведском и чешском языках.
Примечание
Для того чтобы после редактирования зафиксировать изменения и перейти к выполнению других операций, нажмите клавишу
Enter
на дополнительной цифровой клавиатуре, либо активизируйте другой инструмент или выделите другой слой. (Чтобы не сохранять внесенные изменения, нажмите клавишу
Esc.)
Совет
Если вы хотите применить эффекты слоя или изменить их в текстовом слое, дважды щелкните по имени этого слоя.
Таблица 17.1.
Выделение элементов текста
|
Действие |
Способ выполнения | ||||||
|
Выделение части строки |
Нажмите кнопку мыши и перетащите курсор. Или щелкните по началу фрагмента строки, затем, нажав клавишу Shift, щелкните по его концу | ||||||
|
Выделение слова |
Дважды щелкните по нему | ||||||
|
Выделение строки |
Трижды щелкните | ||||||
|
Выделение абзаца |
Щелкните четыре раза | ||||||
|
Выделение всего текста |
Нажав клавиши Ctrl+A, щелкните четыре раза в тексте либо дважды по его миниатюре на палитре Layers (Слои) | ||||||