Создание редактируемого текстового слоя
Сначала активизируйте инструмент
Туре
(Текст), который вызывается нажатием клавиши Т.
Чтобы определить начальную точку для текста в режиме построчного ввода, щелкните в окне (обратите внимание на изменения в правой части панели опций инструмента). Для ввода текстового блока нарисуйте пунктирный контур, тем самым определив границы текста, в которых будут применяться атрибуты абзаца. Лучше располагать отдельные слова или даже символы в отдельных слоях, что позволит перемещать их независимо друг от друга (рис. 17.5).
На панели опций (рис. 17.6,17.7 и 17.8) выполните следующие действия:
щелкните по кнопоке
Туре
на панели опций инструмента
Туре
(рис. 17.6), чтобы поменять ориентацию теста (по горизонтали/по вертикали);
выберите
семейство шрифтов
(рис. 17.7),
стиль
и
кегль
шрифта (последний можно ввести вручную);
также укажите в поле
Anti-aliased
(Сглаживание) один из методов сглаживания границ литер:
Sharp
(Резкое)
Crisp
(Жесткое),-Strong (Сильное), или
Smooth
(Гладкое). Это позволит сгладить границы текста как с маленьким, так и со средним кеглем, добавляя полупрозрачные точки вдоль границ.
При выборе варианта
None
(He применять сглаживание) у символов будут неровные края (рис. 17.9-17.12).
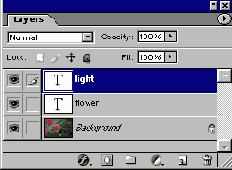
Рис. 17.5.
Размещение элементов текста в отдельных слоях
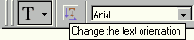
Рис. 17.6.
Фрагмент панели опций инструмента Туре

Рис. 17.7.
Левая сторона панели опций нструмента Туре
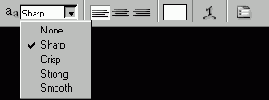
Рис. 17.8.
Правая часть панели опций инструмента Туре
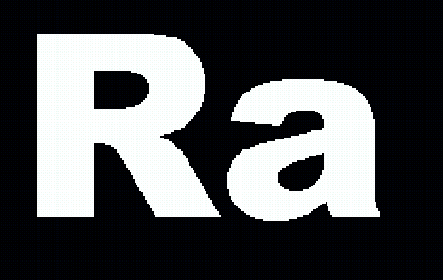
Рис. 17.9.
Без сглаживания
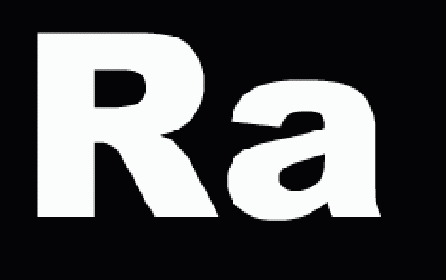
Рис. 17.10.
Сглаживание в режиме
Crisp
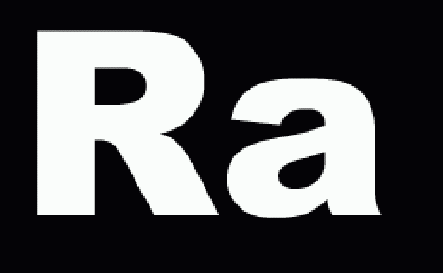
Рис. 17.11.
Сглаживание в режиме
Strong
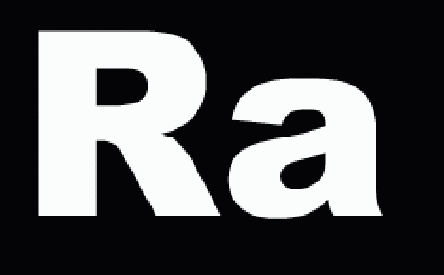
Рис. 17.12.
Сглаживание в режиме
Smooth
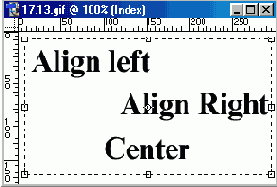
Рис. 17.13.
Способы выравнивания текстового блока
Щелкните по одной из кнопок группы
Alignment
(Выключка), чтобы выровнять текст относительно первой точки (построчный режим ввода) или относительно левой, правой границы или по центру окна (при вводе текстового блока)-рис. 17.13.
Выберите цвет текста, щелкнув по полю образца на панели опций и выбрав цвет на всплывающей панели. Цвет текста можно указать также с помощью палитр
Swatches
(Образцы) или
Colors
(Цвета).
Щелкните по кнопке
Palettes
(Палитры), чтобы открыть палитры
Character
(Шрифт) и
Paragraph
(Абзац) - и выбрать необходимые атрибуты ( об этих палитрах более подробно рассказано ниже в этой главе).
Наберите текст в окне изображения.
Внимание
Когда курсор находится внутри габаритной рамки, то команда
Save
(Сохранить) не доступна.
Для того чтобы создать новый текстовый слой, нажмите клавишу
Enter
. Если же в этом нет необходимости, то нажмите клавишу Esc.
Совет
При загрузке программа Photoshop инициализирует все открытые шрифты. Если вам кажется, что загрузка программы идет слишком медленно, и у вас слишком много открытых шрифтов, то попробуйте закрыть некоторыe из них - это должно ускорить процесс.
Совет
Каждый раз при использовании инструмента
Туре
(Текст) программа создает новый слой. Помните об этом, если создаете текст методом проб и ошибок, и удаляйте текстовые слои, которые уже не нужны.
Построчный ввод и текстовые блоки
Если активизировать инструмент
Туре
(Текст) и щелкнуть мышью в окне изображения, то включается режим построчного ввода. По достижении края изображения такой текст будет исчезать, пока вы не нажмете клавишу
Enter.
Этот режим удобен при вводе нескольких строк текста и расстановке переносов вручную.
Когда вы рисуете пунктирный контур, определяющий границы вводимого текста, создается текстовый блок. Такой способ ввода используется для больших фрагментов текста. Можно выбрать два алгоритма обработки текстового блока -
Adobe Single-line Composer
(Построчное размещение) или
Adobe Every-line Composer
(Размещение всех строк). Они определяют действия программы Photoshop при переносе текста на другую строчку, когда уже достигнута граница блока. Различия между этими двумя алгоритмами незначительные, но иногда бывают полезны.