Изменение формы маски в альфа-канале
Можно наложить выделенную область альфа-канала на изображение в качестве цветной маски, а затем изменить форму маски.

Рис. 15.17.
Кнопки палитры
Channel
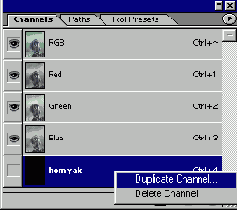
Рис. 15.18.
Дублирование канала с помощью контекстного меню
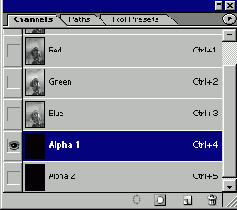
Рис. 15.19.
Активизация альфа-канала
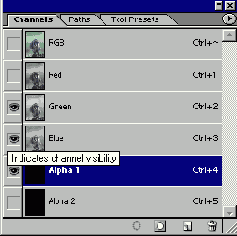
Рис. 15.20.
Переключение верхнего канала в режим видимости
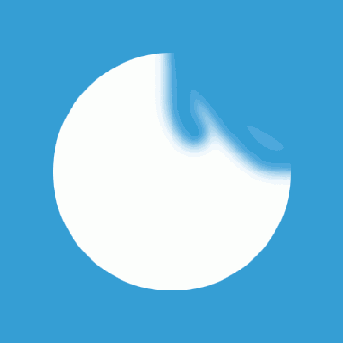
Рис. 15.21.
Увеличение замаскированной области
Убедитесь, что на изображении не выделена какая-либо область.
На палитре
Channels
(Каналы) щелкните по имени альфа-канала. Рядом появится значок в виде глаза (рис. 15.19).
Щелкните мышью по верхнему квадратику в левой колонке палитры. Появится значок в виде глаза. Альфа-канал должен быть единственным выделенным каналом (рис. 15.20).
Активизируйте инструмент
Pencil
(Карандаш) или
Brush
(Кисть). «Горячие» клавиши для этих инструментов:
В
или
Shift+B.
На панели опций щелкните по стрелке в поле
Brush
(Кисть) и выберите кисть на всплывающей панели.
В поле
Mode
(Режим) укажите значение
Normal
(Нормальный) и установите значение непрозрачности равное 100% для создания полной маски или уменьшите это значение, чтобы создать частичную маску.
Для увеличения замаскированной (защищенной) области наносите штрихи на вырезанную область, выбрав черный цвет в качестве основного (рис. 15.21). На панели инструментов можно щелкнуть по кнопке
Switch Colors
(Переключить цвета) или нажать клавишу X, чтобы поменять местами основной и фоновый цвета (рис. 15.22).
Для увеличения незамаскированной области наносите мазки белым цветом (рис. 15.23).
Для того чтобы спрятать маску, щелкните по значку в виде глаза в строке альфа-канала или выберите какой-либо слой на палитре
Layers
(Слои).
