Создание маски слоя
Выберите слой, к которому хотите прикрепить маску.
По желанию. Выделите некую область, если хотите создать маску определенной формы.
Для создания белой маски, в которой видны все пикселы, выберите команду
Layer > Add Layer Mask > Reveal All
(Слой > Добавить маску слоя > Показать все) или щелкните по кнопке а Add
a mask
(Добавить маску) на палитре
Layers
(Слои) - см. рис. 14.52.
Чтобы создать черную маску, где все пикселы спрятаны, выберите команду
Layer
>
Add Layer Mask
>
Hide All
(Слой > Добавить маску слоя > Скрыть все) или, нажав клавишу
Alt,
щелкните по кнопке
Add a mask
(Добавить маску) на палитре
Layers
(Слои).
Для отображения только пикселов, входящих в выделенную область, выберите команду
Layer
>
Add Layer Mask > Reveal Selection
(Слой > Добавить маску слоя > Показать выделение) или щелкните по кнопке
Add a mask
(Добавить маску), расположенной внизу палитры
Layers
(Слои).
Чтобы спрятать все пикселы, находящиеся в выделенной области, выберите команду
Layer
>
Add Layer Mask > Hide Selection
(Слой > Добавить маску слоя > Скрыть выделение) или, нажав клавишу
Alt,
щелкните по кнопке
Add a mask
(Добавить маску) внизу палитры
Layers
(Слои).
На рис. 14.53 показано изображение с отключенными масками слоев. На рис. 14.54 после включения масок всех слоев самая верхняя труба постепенно исчезает, поскольку маска соответствующего слоя имеет градиентную окраску, а части средней и нижней труб спрятаны посредством черно-белых масок.
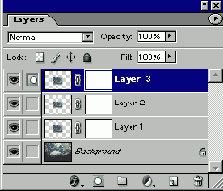
Рис. 14.52.
Палитра
Layers,
содержащая три слоя, каждый со своей маской

Рис. 14.53.
Маски слоев не использованы

Рис. 14.54.
Маски слоев включены
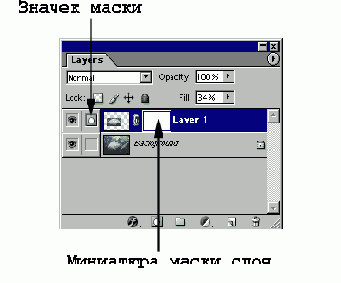
Рис. 14.55.
Слой с маской на панели
Layers

Рис. 14.56.
Исходное изображение

Рис. 14.57.
Скрытие с помощью маски слоя центра правого авокадо
