Размазывание цветов
Выберите какой-либо слой.
Активизируйте инструмент
Smudge
(Палец), нажав клавишу
R
или
Shift+R
На панели опций (рис. 12.39,12.40) ще/ж-ните по стрелке в поле
Brush
(Кисть) и выберите тип кисти на всплывающей панели.
Выберите значение в поле
Mode
(Режим смешивания) (см. главу 2, раздел «Режимы смешивания»). Задайте режим
Normal
(Нормальный), чтобы размазывать все оттенки цвета,
Darken
(Затемнить), чтобы добавить темные цвета в более светлые, или
Lighten
(Осветлить), чтобы подпустить светлых цветов в более темные. Переместите ползунок
Pressure
(Давление) на значение ниже 100%.
По желанию.
На панели опций поставьте флажок
Use All Lauers
(Использовать все слои), чтобы размазывать цвета со всех видимых слоев изображения (при выборе этой опции снимите флажок
Finger Painting
(Рисование пальцем)). Снимите флажок
Use All Layers
(Использовать все слои), чтобы размазывать цвет только с активного слоя. В любом случае, конечно, изменены будут пикселы только активного слоя.
По желанию.
Для того чтобы начать процесс размазывания с основного цвета, на панели опций поставьте флажок
Finger Painting
(Рисование пальцем). Если эта опция отключена, размазывание начнется с цвета той точки, в которой начинается штрих. Чем выше значение параметра
Strength
(Давление), тем больше основного цвета будет применено.
Нажмите клавишу
Alt,
чтобы временно включить опцию
Finger painting
(Рисование пальцем), если этот флажок снят.
Перетащите курсор через какую-либо область изображения (рис. 12.41-12.44). Если необходимо, сделайте паузу, чтобы программа успела отразить внесенные изменения на экране (стрелкой обозначено направление движения курсора).
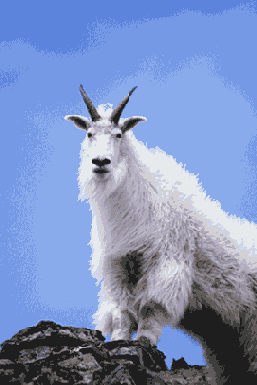
Рис. 12.41.
Исходное изображение
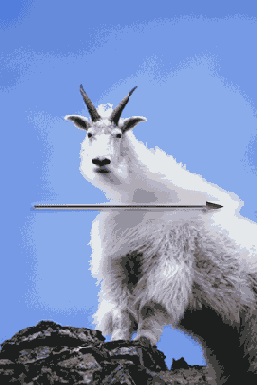
Рис. 12.42.
Результат применения инструмента
Smudge
в режиме
Normal
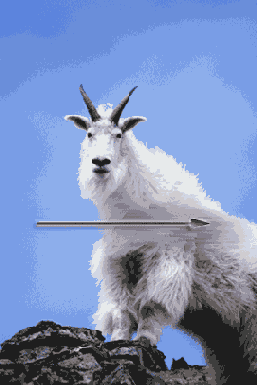
Рис. 12.43.
Результат применения инструмента
Smudge
в режиме
Darken
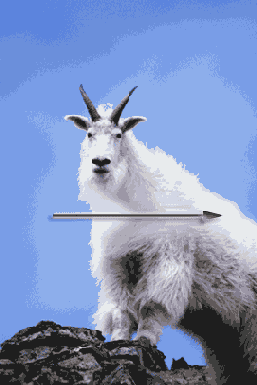
Рис. 12.44.
Результат применения инструмента
Smudge
в режиме
Lighten
