Клонирование областей в одном изображении
Инструмент
Clone Stamp
(Клонирующий штамп) используется для переноса клона объекта с одного слоя на другой в пределах одного и того же многослойного изображения или с одного изображения на другое.
Активизируйте инструмент
Clone Stamp
(Клонирующий штамп), или нажав клавишу S или
Shift+S.
На панели опций инструмента (рис. 6.31, 6.32) щелкните по стрелке поля
Brush
(Кисть), затем выберите размер кисти, подходящий для области, которую вы хотите клонировать.
Выберите режим смешивания в поле
Mode
(Режим), а также значение параметра
Opacity
(Непрозрачность) в процентах.
Установите флажок
Aligned
(Выровненный), чтобы создать единый неразрывный клон области, связанный с одной исходной точкой. Можно отпустить кнопку мыши и перейти к другому фрагменту и, кроме того, изменить режим и размер кисти между нанесением штрихов (рис. 6.33). Снимите флажок
Aligned
(Выровненный), чтобы создать несколько клонов, соответствующих одной и той же исходной точке. Курсор в виде перекрестия будет возвращаться к этой исходной точке каждый раз, как вы отпускаете кнопку мыши (рис. 6.34).
Установите флажок
Use All Layers
(Использовать все слои), чтобы выбирать пикселы со всех видимых в данный момент слоев, по которым вы щелкаете при нажатой клавише Alt. Снимите этот флажок, чтобы выбирать пикселы только с активного слоя.
На палитре
Layers
(Слои) выберите слой, фрагмент которого хотите клонировать.
В окне изображения, нажав клавишу Alt, щелкните по области слоя, которую вы хотите клонировать, чтобы создать исходную точку. Не щелкайте по прозрачной области слоя, там нечего клонировать.
На этом же слое перетаскивайте курсор в то место, где, по вашему мнению, должна появиться копия фрагмента изображения. (Можно также выбрать или создать другой слой, а затем перетаскивать там курсор.) На экране появятся два курсора: перекрестие над исходной точкой и курсор инструмента
Clone Stamp
(Клонирующий штамп) или пиктограмма кисти там, где вы перетаскиваете курсор. Картинка, над которой находится перекрестие, «проявится» в том месте, где вы перетаскиваете курсор, и заменит нижележащие пикселы.
Примечание
Если на палитре
Layers
(Слои) установлен флажок
Lock transparent pixels
(Блокировать прозрачные точки), клонированный образ будет появляться только там, где слой непрозрачен.
По желанию. Чтобы создать новую исходную точку для операции клонирова-ния, нажмите клавишу Alt и щелкните по другой области исходного изображения.
Примечание
В перерывах между нанесением штрихов можно изменять значения параметров на панели опций инструмента
Clone Stamp.
Для создания эффекта наложения («двойной экспозиции») выберите небольшое значение непрозрачности, тогда лежащие ниже пикселы будет слегка проглядывать сквозь клонированные (рис. 6.35).

Рис. 6.34.
Создание нескольких клонов изображения при снятом флажке
Aligned

Рис. 6.35.
Создание эффекта наложения при значении непрозрачности равном 50%
Примечание
Чтобы клонировать изображение, соответствующее более раннему этапу работы, воспользуйтесь инструментом
History Brush.

Рис. 6.36.
Выделение области для использования ее в качестве узора
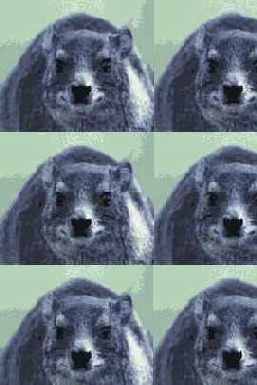
Рис. 6.37.
Результат клонирования узора при различных значениях непрозрачности инструмента
Pattern Stamp
